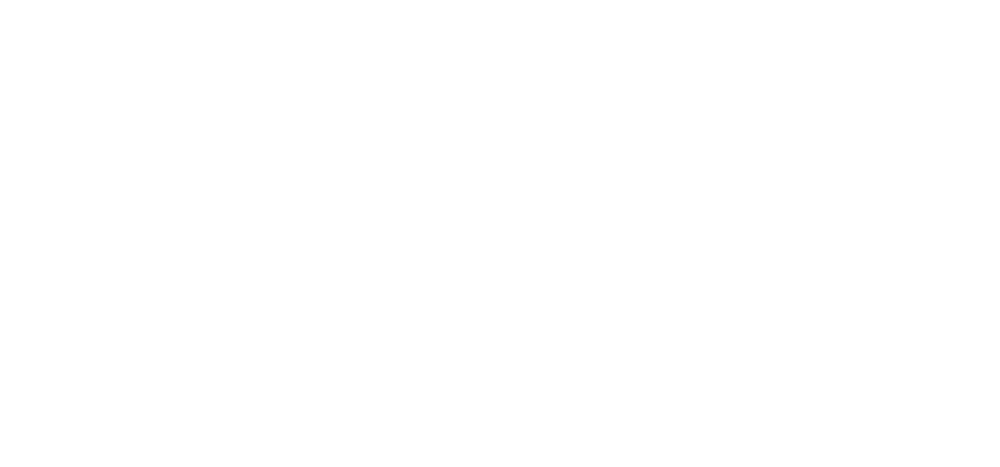日常工作中总是少不了各种各样的截图,好的截图软件需要付费,不好的又广告成堆。其实很多小伙伴都忽略了Windows自己的截图功能,在优联创信看来,它方便好用最关键是还很干净!

1、最快的截图——PrintScreen
这是最为大家所熟知的一种方法了,需要截图时,直接按下键盘上的PrintScreen键(有些键盘厂商标注的是Prt Scr键),接下来启动一款图片或文字编辑软件(比如Word),光标处Ctrl+V一下,这样一张屏幕截图就呈现眼前了。、
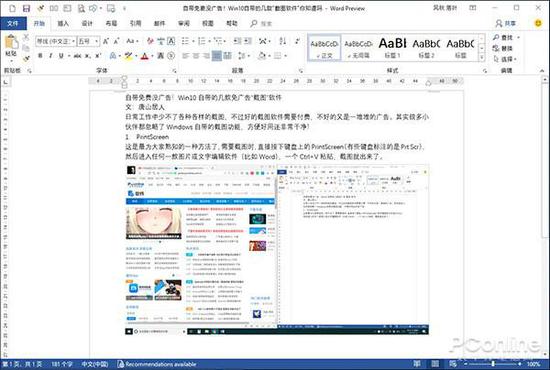
此外它还有一个姊妹键Alt+PrintScreen,区别是PrintScreen截取全屏,Alt+PrintScreen仅截取当前活动窗口。
2、直接升成截图文件——Win+PrintScreen
相比PrintScreen,Win+PrintScreen知道的人少了一些,你可以把它看作是PrintScreen的升级版,属于Win10特有的截屏功能。
按下Win+PrintScreen后,屏幕会瞬间黑一下,伴随着一声“咔嚓”声,然后……就没有然后了……。其实刚才那个过程,就是Windows在截取屏幕。
只不过区别是,Win+PrintScreen会直接将截屏保存为图片(.png格式),直接在“此电脑”→“我的图片”→“屏幕截图”文件夹就能找到。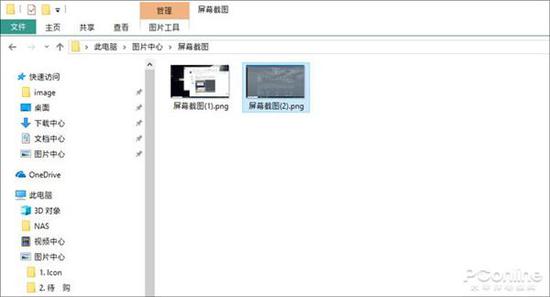
3、游戏截图——Win+Alt+PrintScreen
和上文一样,Win+Alt+PrintScreen也是一组截屏快捷键。区别是Win+PrintScreen是Windows所提供的,而Win+Alt+PrintScreen是由Win10中Xbox组件提供的。
但即便如此,两者也是有区别的,比如Win+Alt+PrintScreen更适合截取游戏画面。
和Win+PrintScreen一样,Win+Alt+PrintScreen也是直接生成截图文件,只是位置有些区别,位于“此电脑”→“我的视频”→“捕获”文件夹。
4、视频录屏——Win+G
除了图片截取外,Windows也为我们提供了视频截取功能,比方说在线平台里常见的游戏录屏,其实就是利用这个方法实现的。
具体操作是,首先启动游戏,按下Win+G调出操作栏(Game Bar),接下来点击操作栏上的“录制”按钮,这时Win10即开始对整个游戏进行录屏。同样的,它也对应着一组快捷键——Win+Alt+R,作用是启动和停止录制过程。
↑↑↑视频录制(录屏)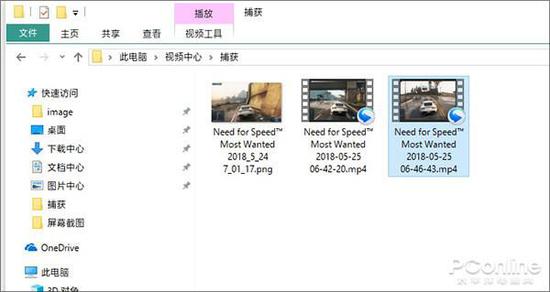
录像文件同样是在“此电脑”→“我的视频”→“捕获”文件夹中查找,画质也算不错
5、长网页截图——Edge浏览器
如果你要截取的是网页长图,那么上面这些方法就不适合了。幸好Win10还为我们准备了另一个方法,那就是借助Edge浏览器的“笔记”功能截取网页长图。
具体操作是,首先启动Edge浏览器,打开要截取的长网页,然后点击右上角第二个“添加笔记”按钮。
接下来再点击笔记工具栏第五项“剪辑”按钮,最后用鼠标拖出一个选择框直接拖拽到网页下方松手。这样网页截屏就已经进入剪贴板了。
最后再通过Ctrl+V键粘贴到画图软件或字处理软件里,一份长网页截图便轻松做好了。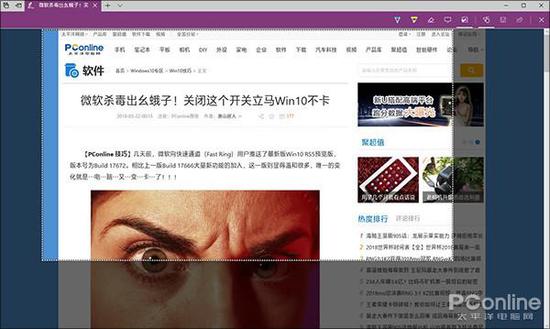
↑↑↑借助Edge浏览器的“笔记”功能截取长网页
6、RS5体验账户专享——通知中心一键截图
除了上面这些传统功能外,如果你是Win10 RS5预览版的用户,还能体验到Win10的一项最新功能——通知中心一键截图。
这项功能位于Win10 RS5预览版通知中心的最下方,点击即可启动。可以看到它的界面非常简洁,只包含了三个按钮,分别是区域截图、自由截图和全屏截图。
和其他截图工具所不同的是,通知中心截图完成后,不是悄无声息地再去干其他事情,而是在屏幕右下角停留2秒钟,以方便用户进行下一步操作(共享、编辑、标注、测量等),很像是现在很多手机厂商的设计,非常人性化。
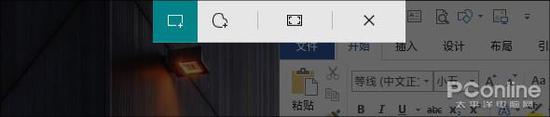
↑↑↑截图界面很简单,但日常足够用了
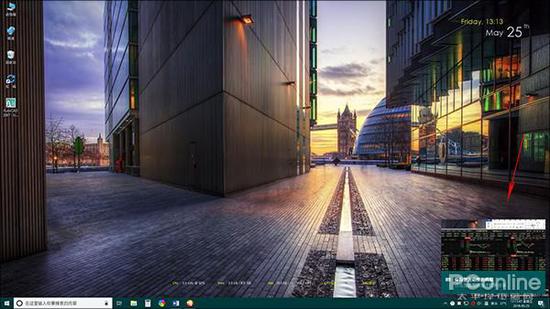
↑↑↑截图完成后会在屏幕右下角停留2秒钟,方便用户进行下一步操作
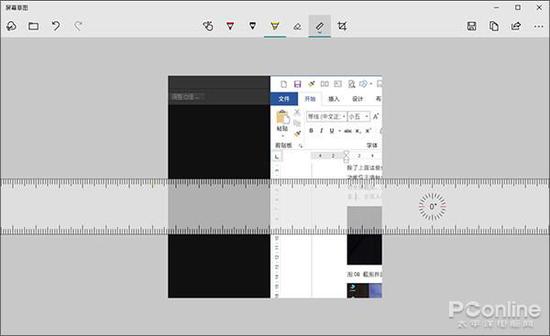
点击可以进行很多操作,比如分享给好友、用“荧光笔”直接标注、测量某一元素的尺寸等等。
写在最后
怎么样?没想到Win10里面还包含着这么多有趣功能吧。尽管这些功能的目标只有一个,那就是将屏幕截取下来!但每项工具又都有自己独道的地方,so……自己慢慢体会吧!